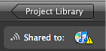You need to send your project to iTunes in order to watch it on Apple TV or in Front Row, or to sync it to iPod, iPhone, or iPad.
To send your project to iTunes:
-
Select a project in the Project Library, and then choose Share > iTunes.
The Share menu appears in a light gray bar across the top of your computer screen.
-
Select one or more movie sizes to render from the table of options.
If you’re unable to select the larger sizes, the original project media isn’t large enough to render in those sizes. The largest media size used in the project determines the final movie sizes you can render.
The table shows which sizes are best for viewing on each device, and the resolution of each size (how many pixels it contains). Holding the pointer over the “i” next to the movie dimensions displays the following information for the rendered movies:
H.264 or 3GP: The video compression that’s used in the movie.
fps: The frame rate of the movie in frames per second.
Kbps or Mbps: The data rate of the movie in kilobits per second or megabits per second.
MB: The size of the movie file in megabytes.
-
Click Publish.
Rendering can take up to several minutes depending on the size of your movie and whether you’re rendering several sizes at once. After the project has finished rendering, iTunes opens automatically.
-
Depending on how you plan to use the shared project, do any of the following:
In iTunes, click Movies (below Library) to see your movie and broadcast it through Apple TV or sync it to iPod, iPhone, or iPad.
In Front Row, select Videos, and then select Movies to find the movie you just rendered.
When you open the project, its title bar displays an icon that indicates that it has been sent to iTunes, and another icon indicates which sizes it has been rendered in.

If you make further edits to your project in iMovie after you’ve published it to iTunes, a yellow warning symbol appears near the icon (as shown below), indicating that your project is out of date and needs to be rendered and published again. With the project open, click the icon and choose “Re-Publish to iTunes” to republish.